ディスプレイ解像度より高い解像度を出力する方法(Geforce GTX9xx)
※2017/10/06追記
PCが壊れてOSインストールしてみたら色々足りない部分とか(ドライババージョンの問題もあるかも)あったので加筆修正等しました。
削除部分は横線削除 で、加筆部分は 下線表示 にしておきました。あれ、なんでイタリック表示ガン無視されるの…。
というのを見つけたので書いときます。
ディスプレイ的にもビデオカード的にも保証しないよ、という世界だと思うので自己責任で。うち的にも全て保証しませんので自己責任で。
うちの環境は、ディスプレイの最大解像度は1920x1200 (16:10)。GPUはGeforce GTX950 2GBです。
ドライババージョンは385.69です。
以下の消し線にした『スケーリングを実行するデバイス』あたりの設定はしなくても問題ないっぽいです。
まず、nVIDIAコントロールパネルで、
『デスクトップのサイズと位置の調整』の『スケーリングを実行するデバイス』を『GPU』
にします。
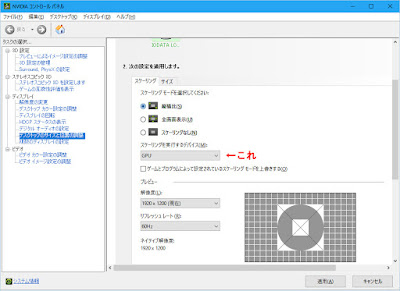
通常、ビデオカードが出力する解像度に合わせてディスプレイが表示領域などの拡大縮小を設定して表示してくれます。(ので、解像度が低いときに全画面表示になるかどうかはディスプレイ側の判断)
このオプションをGPUにすると、ビデオカードが出力する解像度をそのままにしてGPUで拡大縮小するようにしてくれるっぽいです。
この時点でお察しの通り、拡縮にGPUを使いますのでゲーム向きではないです。あとVRAMも消費するのでVRAM容量にも依存すると思います。ますますゲーム向けではないです。
あと、当然ですが、解像度より高いものを縮小して表示するので特に細かい文字やドットはボヤケて見えます。
次に
『解像度の変更』の『カスタマイズ』ボタンをクリックし…

『カスタム解像度の作成」ボタンをクリックして…

カスタム解像度を指定して『テスト』ボタンをクリックして表示できるかどうか確認します。

『水平ピクセル』『垂直ライン』以外はいじらなくていいみたいです。
表示できない解像度の場合はだいたい画面真っ黒になるのでとっととESCキーを押して戻りましょう。
テストで表示できない解像度は当然使えません。
解像度をいくつにすれば…という話ですが、「モニタ解像度」とかでぐぐって調べてみましょう。お使いのディスプレイのアスペクト比に近いものがおすすめです。
うちでは
の3つ4つが設定できました。
 ←この画像は古い記事のままですよ
←この画像は古い記事のままですよ
これができたらOSを再起動します。再起動するとOS側でこの設定が選べるようになります。
これができるとOSの解像度設定から追加した解像度が選べるようになります。

PCが壊れてOSインストールしてみたら色々足りない部分とか(ドライババージョンの問題もあるかも)あったので加筆修正等しました。
削除部分は
というのを見つけたので書いときます。
ディスプレイ的にもビデオカード的にも保証しないよ、という世界だと思うので自己責任で。うち的にも全て保証しませんので自己責任で。
うちの環境は、ディスプレイの最大解像度は1920x1200 (16:10)。GPUはGeforce GTX950 2GBです。
ドライババージョンは385.69です。
以下の消し線にした『スケーリングを実行するデバイス』あたりの設定はしなくても問題ないっぽいです。
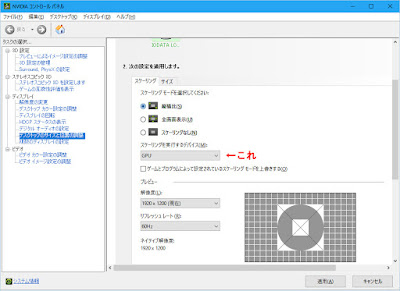
次に
『解像度の変更』の『カスタマイズ』ボタンをクリックし…

『カスタム解像度の作成」ボタンをクリックして…

カスタム解像度を指定して『テスト』ボタンをクリックして表示できるかどうか確認します。

『水平ピクセル』『垂直ライン』以外はいじらなくていいみたいです。
表示できない解像度の場合はだいたい画面真っ黒になるのでとっととESCキーを押して戻りましょう。
テストで表示できない解像度は当然使えません。
解像度をいくつにすれば…という話ですが、「モニタ解像度」とかでぐぐって調べてみましょう。お使いのディスプレイのアスペクト比に近いものがおすすめです。
うちでは
- 2560x1600 (16:10)
- 2560x1440 (16:9)
- 2256x1410 (16:10)
2048x1152 (16:9)- 2048x1153 (16:9)
の
 ←この画像は古い記事のままですよ
←この画像は古い記事のままですよこれができたらOSを再起動します。再起動するとOS側でこの設定が選べるようになります。

コメント
コメントを投稿